Предположим, что вы пользуетесь ПК своего родственника, который, к примеру, спрятал от. Здесь вы увидите подраздел «Скрытые файлы и папки». Появится окно с настройками программы. Стефания к записи Как отключить интернет на Теле2?
- Для того, чтобы показать/спрятать скрытые и системные файлы необязательно. Естественно пользователь не видит результатов работы.
- ПОЛЕЗНЫЕ ПРОГРАММЫ. Теперь нам нужно увидеть все скрытые файлы на нашей флешке. А если саму флешку не видит комп.
- Чаще всего из-за вируса, который изменяет атрибут файлов на скрытый. 1-о пункта, скрытые папки не стали видны, воспользуйтесь программой «Far .
- Как быстро показать скрытые файлы и папки в Windows, скрытые папки Windows. Это конечно универсальная программа Total Commander. Наш главный значок, который нас интересует, находится в основной панели, которая должна открываться сразу. Которые также видят скрытые папки и файлы.

Как найти скрытые папки и файлы на компьютере? Операционная система Windows поддерживает так называемое сокрытие папок и файлов. Сделано это по нескольким причинам. Во- первых, таким способом производитель операционной системы скрывает важные системные файлы, которые пользователь может ненароком удалить.
После этого ищем и нажимаем на пункт Показывать скрытые файлы и папки". Коротенький урок, в котором я расскажу, как в программе Тотал Командер отображать скрытые файлы и папки. Этот урок отлично .
А во- вторых, с помощью данной функции сам пользователь может скрывать необходимые ему файлы от посторонних глаз. В общем, функция очень удобная и весьма востребованная. Предположим, что вы пользуетесь ПК своего родственника, который, к примеру, спрятал от вас фотографии, а вам бы очень хотелось на них посмотреть. И вы точно знаете, что они есть на компьютере, но, пересмотрев все папки, не смогли найти фотографии. Вполне возможно, что они находятся в одной из скрытых папок. Давайте попробуем найти ее. Вариант номер 1. С помощью первого способа мы сможем открыть скрытые для просмотра файлы и папки.
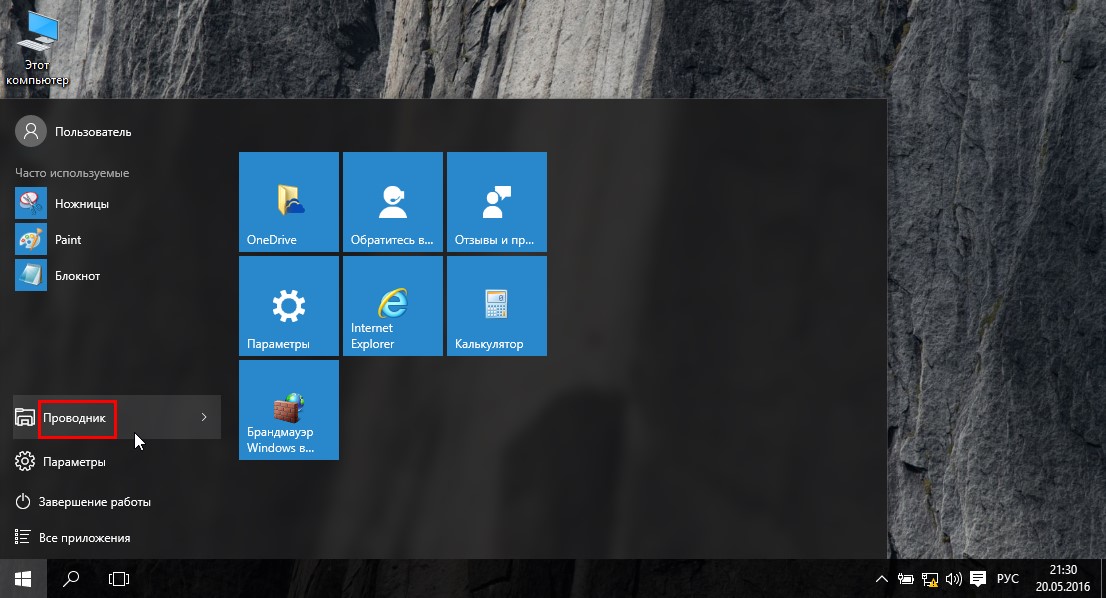
Сделать это несложно, для этого вам понадобится буквально минута времени. Я покажу пример на Windows 7. Ищем ярлык «Компьютер» на рабочем столе или в меню «Пуск» и нажимаем на него. Перед вами откроется окно.
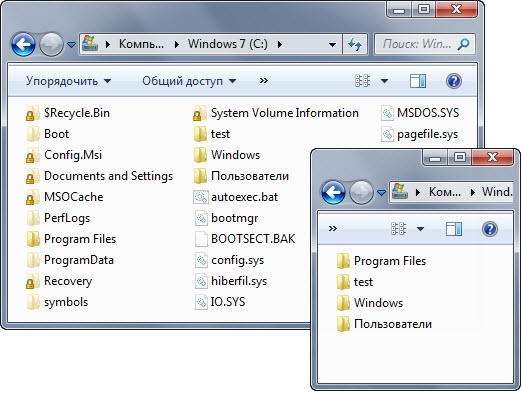
В его левой верхней части есть пункт меню под названием «Упорядочить». Нажмите на него, после чего выберите пункт «Параметры папок и поиска». Кликните на последний. Теперь вы увидите перед собой новое окно, которое называется «Параметры папок». Переключаемся на вкладку «Вид», после чего скроллим в самый низ меню.
Здесь вы увидите подраздел «Скрытые файлы и папки». Поставьте галку рядом с пунктом «Показывать скрытые файлы, папки и диски». Обязательно нажмите «Применить» или ОК, что бы сохранить изменения. После данной процедуры все скрытые файлы и папки станут видимыми. Как их отличить? Они будут слегка менее яркими, чем остальные файлы. Вариант номер 2. Можно воспользоваться чуть более простым способом. Для этого вам понадобится файловый менеджер, например, всем известный Total Commander.
Запустите приложение. В верхней его части вы увидите меню. Выберите пункт «Конфигурация» — «Настройка». Появится окно с настройками программы.
Здесь выберите вкладку «Содержимое панелей» и поставьте галку рядом с «Показывать скрытые/системные файлы», затем нажмите ОК. Теперь вы можете перемещаться по дискам с помощью Total Commander и находить скрытые материалы. К слову, существует вариант открытия скрытых папок и файлов с помощью реестра, однако я считаю, что в этом способе нет необходимости для рядового пользователя. К тому же при работе с реестром несложно наломать таких дров, что после его изменения система вовсе может не запуститься. Осуществляем поиск.
Итак, теперь все папки и файлы являются открытыми, а это значит, что можно приступать к поиску. Это достаточно проблематично по той одной причине, что никто не может сказать, где вести поиск. Хорошо, если на диске всего несколько папок и одна из них окажется той самой, нужной вам. А вот если файлов великое множество, тогда придется пересмотреть все некогда скрытые руками (помните, что такие папки и файлы выделяются своим менее ярким оттенком). Если вы ищите, скажем, фотографии, то можно попробовать воспользоваться поиском по диску. Город Шелехов Презентация.
Для этого наберите в строке поиска . Enter. Система покажет все файлы с таким расширением, что имеются на диске. Их может быть очень много, но среди них, вполне возможно, будут именно те фото, что вы ищите.
Успехов в поиске.
Меню
- Заявление На Переоформление Телефона
- Evolve Патч Для Игры По Сети
- Логическую Игру Цветник
- Как Сделать Ржавчину Уроки Фотошоп
- Примерную Программу По Истории Фгос
- Усилительный Каскад С Общим Эмиттером Реферат
- Журнал Моделизм Спорт И Хобби
- Kanglim Ks1256g Ii Инструкция
- Гост Iso 10993-1-2011
- Samsung Galaxy S Gt-19000 Инструкция
- Инструкция Монтажа Гидравлического Шлагбаума Faac