Травяной текст в Photoshop . Поэтому сначала мы сделаем фон. Создаем новый документ в Photoshop, скажем размером 1. Шаг 1. Начнем с рисования радиального градиента с помощью инструмента «градиент» (Gradient Tool — G), начиная со светло- зеленого (#ADBF4. A2. 6). Шаг 2. Сейчас мы сделаем этот фон более реальным, используя для этого готовую текстуру бумаги. К счастью, мы можем взять хорошие текстуры бумаги с Битбокса — кроме того, они достаточно большие.
Выделим текст с помощью волшебной палочки и настройки добавление. Аккуратно вытягиваем травинки (так же см урок "Трава, мех").
Теперь нужно сделать текстуру черно- белой (CTRL- SHIFT- U) и растянуть ее так, чтобы она полностью закрывала наш документ. Шаг 3. Далее мы переводим этот слой в режим перекрытия (Overlay) и ставим прозрачность на 7. Шаг 4. Чтобы сделать текстуру еще лучше, мы копируем слой с текстурой, поворачиваем его на 1. Далее мы берем еще какие- нибудь текстуры бумаги (с того же Битбокса) и проделываем с ними тоже самое, размещая каждый следующий слой над предыдущим. Все это нужно сделать для того, чтобы текстура смотрелась более реалистичной и появились мелкие детали.
Как вы можете видеть, получилось шесть слоев. Шаг 5. Теперь необходимо скопировать самый первый зеленый фон, разместить копию над всеми слоями и поставить прозрачность на 4. Шаг 6. Создаем новый слой, который будет выше всех. Используя большую мягкую черную кисть (Brush — B), добавляем немного темного цвета по краям картинки. Стоит вернуть прозрачность на 3. Overlay). Затем вы можете скопировать этот слой и применить к копии размытие по Гауссу (Gaussian Blur) при 3. В результате углы станут более мягкими.
- В этой статье показано, как в Photoshop создать потрясающий эффект текста в. Итак, у нас есть текст, который мы хотим выполнить с помощью травы.
- Как сделать текст из травы в фотошоп, читайте в этом уроке. Создайте новый документ и напишите какой-нибудь текст хорошим шрифтом(я .
- В этой рубрике Вы найдете бесплатные уроки по работе с текстом в Фотошопе. Статьи, видео, уроки про текст в Photoshop.
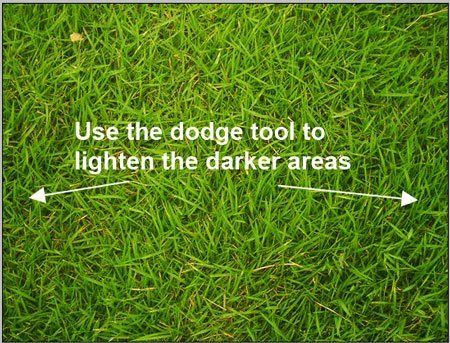
Шаг 7. Вот теперь мы получили отличный фон! Для этого нам необходима симпатичная фотография травы. Скачиваем большую фотографию и копируем ее в наш документ.
Рассмотрим как можно сделать объемный текст в фотошопе из. Мой сайт, с подробным описанием уроков. Трава из урока .

Шаг 9. Теперь необходимо выбрать шрифт для текста и сам текст, к примеру «Earth». Итак, сделайте свой текст белым, поставьте режим смешивания на перекрытие (Blending mode . Это вспомогательный слой, его не будет видно в конце. Шаг 1. 0Сейчас у нас есть белый прозрачный текст поверх травы. Чтобы сделать реалистичный текст из травы, недостаточно просто вырезать кусок травы соответствующей формы — нам нужно, чтобы куски травы выходили за границы букв. Для этого нам придется вручную вырезать маленькие кусочки травы для каждой буквы. Шаг 1. 1На этом шаге мы будем выделять куски травы с помощью инструмента «карандаш» (Pen Tool — P).
Сейчас нужно не просто выделить куски травы случайным образом, а выделить именно сами травинки, тогда мы получим эффект того, что трава как бы вырывается из букв. Шаг 1. 2Когда вы закончите выделение контура, лучше всего сохранить его на случай, если потом оно понадобится снова. Перейдите во вкладку «контуры» и нажмите маленькую стрелочку, выбрав в списке «сохранить контур». Выделите свой контур и перейдите к слою с травой. Сделайте копию этого слоя, чтобы хватило травы на все буквы. Затем делаем инверсию выделения (CTRL- SHIFT- I) и вырезаем лишнюю траву.
Шаг 1. 3Итак, вот конечный вариант буквы «E» на нашем фоне. Но сейчас она смотрится не на много лучше, чем если бы мы не делали такие мелкие выделения травинок. Значит, нам нужно еще немного поработать на ней. Шаг 1. 4Для начала мы добавим некоторые стили к слою, чтобы он выглядел более «трехмерным». Заправка Картриджа Hp 1200 Инструкция. Сами стили показаны ниже.
Стили слоя. Вот первый набор стилей. Шаг 1. 5Теперь сделайте копию слоя и очистите стили слоя- копии. Теперь нужно добавить вот эти стили. Стили слоя. Вот второй набор стилей слоя.
Обратите внимание, что здесь прозрачность 5. Шаг 1. 6Теперь добавим немного теней. Итак, теперь выделите содержимое слоя с травой (CTRL- Click на слое) и создав новый слой под ним, запоните выделение черный цветом. Затем нажмите на клавиатуре стрелку вниз и потом стрелку вправо и злейте черным. Такую операцию необходимо повторять до тех пор, пока не получится примерно так, как показано ниже (это около 1. Шаг 1. 7Теперь выполним «фильтр» .
Затем установите прозрачность на 5. У вас должно получится что- то похожее на вот этот рисунок. Шаг 1. 8Передвиньте тень вниз и вправо — если все сделано правильно, то ваш текст должен отбрасывать тень. Шаг 1. 9Теперь сделайте три копии этого слоя, каждый раз отрезая от него кусок так, чтобы около букв тень была темнее. В режиме перекрытия этих слоев установите «умножение» (Blending options . Для этого воспользуйтесь инструментом Burn Tool (O).
Шаг 2. 2Мы закончили с одной буквой, осталось еще 4 ; -). Шаг 2. 3Используя те же приемы мы получаем «А». Шаг 2. 4А вот «R» и «T» на картинке. Шаг 2. 5И, наконец, все слово целиком. Единственная дополнительная вещь это увеличение расстояния между буквами. Так как каждая буква и все ее слои находятся в отдельной группе, перемещение букв осуществляется довольно просто.
Третья часть — завершение. Как бы хорошо не смотрелся наш текст сейчас, он довольно скучный и монотонный. Так что в последней части мы добавим несколько дополнительных элементов в картинку. Для начала добавим немного дополнительного текста, например цитату о Земле. Переведем слой с цитатой в режим перекрытия (Blending options . Затем добавим кавычки и источник, из которого взята цитата. Шаг 2. 7Пришла очередь добавить немного света.
Чтобы сделать это, создадим новый слой над всеми остальными. В это слое сделаем градиент к верхнему левому углу, изменяя фон от белого до прозрачного. Затем выставим слой в режим мягкого свечения и установим прозрачность на 5.
Шаг 2. 8Сейчас мы добавим 2 ярких элемента. Это будет синяя бабочка и маленькая красная божья коровка. Шаг 2. 9Вставка картинок достаточно проста. Для начала открываем картинку в Photoshop, вырезаем белый фон с помощью «волшебной палочки» (Magic Wand Tool — W), затем выполняем «выделить» . Инвертируем выделение (CTRL- SHIFT- I) и копируем бабочку в наш главный рисунок. Для вырезания божьей коровки используем инструмент «карандаш», обводим нужную часть и копируем в главный рисунок. Шаг 3. 0Теперь уменьшаем бабочку и божью коровку пропорционально, добавляем к ним тень и расставляем так, чтобы они уравновешивали друг друга на рисунке.
Конец. Перевод статьи с сайта PSDTuts.
Текст из травы в фотошопе. Завантаження списк.