Как создать таблицу: инструкция для начинающих пользователей. Несколько вариантов создания электронных таблиц для чайников. Руководство к . Обучение работе на компьютере. Видеоролик исключительно для новичков. Учит создавать простейшую таблицу в программе Excel.
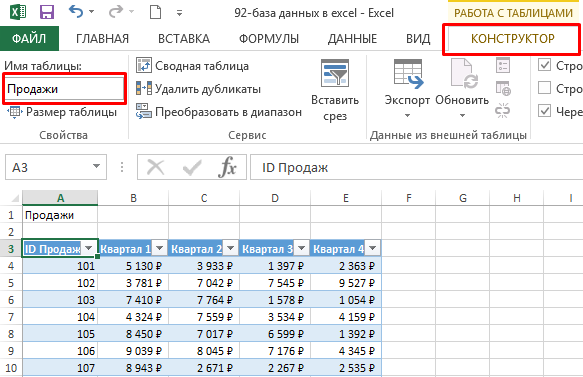
Создание базы данных в Excel. При упоминании баз данных (БД) первым делом, конечно, в голову приходят всякие умные слова типа SQL, Oracle, 1. Игру Нид Фор Спид Карбон 2 подробнее. С или хотя бы Access. Безусловно, это очень мощные (и недешевые в большинстве своем) программы, способные автоматизировать работу большой и сложной компании с кучей данных. Беда в том, что иногда такая мощь просто не нужна.
Ваш бизнес может быть небольшим и с относительно несложными бизнес- процессами, но автоматизировать его тоже хочется. Причем именно для маленьких компаний это, зачастую, вопрос выживания. В большинстве случаев база данных для учета, например, классических продаж должна уметь. Со всем этим вполне может справиться Microsoft Excel, если приложить немного усилий.
Давайте попробуем это реализовать. Исходные данные в виде таблиц. Информацию о товарах, продажах и клиентах будем хранить в трех таблицах (на одном листе или на разных - все равно). Принципиально важно, превратить их в .

Это делается с помощью команды Форматировать как таблицу на вкладке Главная (Home - Format as Table). На появившейся затем вкладке Конструктор(Design) присвоим таблицам наглядные имена в поле Имя таблицы для последующего использования. Итого у нас должны получиться три .
Так, например, наш Прайссодержит дополнительно информацию о категории (товарной группе, упаковке, весу и т. Клиенты - город и регион (адрес, ИНН, банковские реквизиты и т. Создаем форму для ввода данных. Само- собой, можно вводить данные о продажах непосредственно в зеленую таблицу Продажи, но это не всегда удобно и влечет за собой появление ошибок и опечаток из- за . Поэтому лучше будет на отдельном листе сделать специальную форму для ввода данных примерно такого вида.
Для создания таблицы надо выполнить команду Файл / Создать и щелкнуть в области задач на пиктограмме Чистая книга. Сначала необходимо . Функция ДВССЫЛ (INDIRECT) нужна, в данном случае, потому что Excel, к сожалению, не понимает прямых ссылок на умные таблицы в . Для начала на компьютере должны быть установленные инструменты Microsoft (Word, Excel, Publisher и .
В ячейке B3 для получения обновляемой текущей даты- времени используем функцию ТДАТА (NOW). Если время не нужно, то вместо ТДАТА можно применить функцию СЕГОДНЯ (TODAY). Если раньше с ней не сталкивались, то сначала почитайте и посмотрите видео тут.
Для этого можно использовать команду Данные - Проверка данных (Data - Validation), указать в качестве ограничения Список (List) и ввести затем в поле Источник (Source) ссылку на столбец Наименование из нашей умной таблицы Прайс. Аналогичным образом создается выпадающий список с клиентами, но источник будет уже. ДВССЫЛ(. Но та же ссылка .

Добавляем макрос ввода продаж. После заполнения формы нужно введенные в нее данные добавить в конец таблицы Продажи.
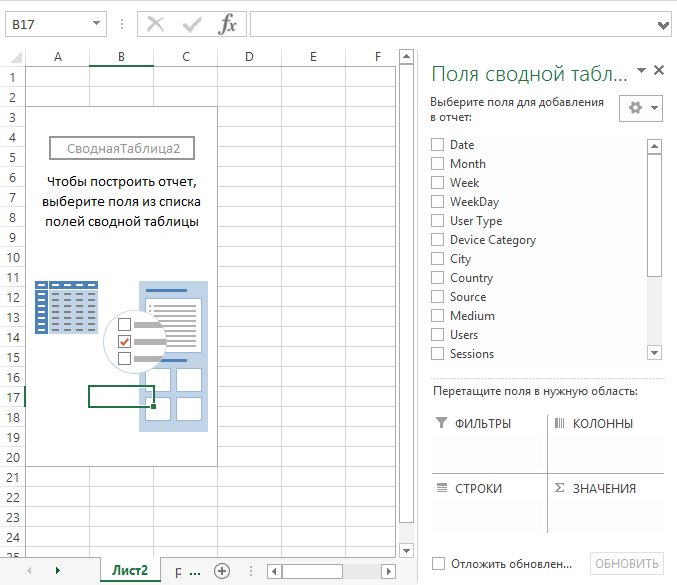
Сформируем при помощи простых ссылок строку для добавления прямо под формой. Т. е. Для этого жмем сочетание Alt+F1. Visual Basic на вкладке Разработчик (Developer). Если эту вкладку не видно, то включите ее сначала в настройках Файл - Параметры - Настройка ленты (File - Options - Customize Ribbon). В открывшемся окне редактора Visual Basic вставляем новый пустой модуль через меню Insert - Module и вводим туда код нашего макроса.
Sub Add. Продажи. Worksheets(. Текст на кнопке можно поменять, щелкнув по ней правой кнопкой мыши и выбрав команду Изменить текст.
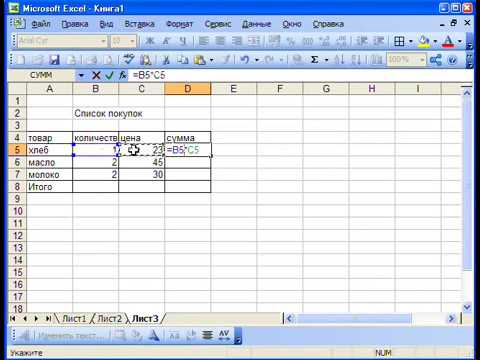
Связываем таблицы. Перед построением отчета свяжем наши таблицы между собой, чтобы потом можно было оперативно вычислять продажи по регионам, клиентам или категориям.
В старых версиях Excel для этого потребовалось бы использовать несколько функций ВПР (VLOOKUP) для подстановки цен, категорий, клиентов, городов и т. Это требует времени и сил от нас, а также . Начиная с Excel 2. В появившемся окне нажмите кнопку Создать (New) и выберите из выпадающих списков таблицы и названия столбцов, по которым они должны быть связаны. Важный момент: таблицы нужно задавать именно в таком порядке, т. Другими словами, связанная таблица должна быть той, в которой вы искали бы данные с помощью ВПР, если бы ее использовали. Строим отчеты с помощью сводной.
Теперь для анализа продаж и отслеживания динамики процесса, сформируем для примера какой- нибудь отчет с помощью сводной таблицы. Установите активную ячейку в таблицу Продажи и выберите на ленте вкладку Вставка - Сводная таблица (Insert - Pivot Table).
В открывшемся окне Excel спросит нас про источник данных (т. Заполняем печатные формы. Еще одной типовой задачей любой БД является автоматическое заполнение различных печатных бланков и форм (накладные, счета, акты и т. Про один из способов это сделать, я уже как- то писал. Здесь же реализуем, для примера, заполнение формы по номеру счета. Предполагается, что в ячейку C2 пользователь будет вводить число (номер строки в таблице Продажи, по сути), а затем нужные нам данные подтягиваются с помощью уже знакомой функции ВПР (VLOOKUP) и функции ИНДЕКС (INDEX).
Меню
- Инструкция Технические Требования К Соединению Деталей Швейных Изделий Полный Текст
- Приказ Инструкция Погоны Прокурорских Работников Расположение Звезд
- Заявление На Переоформление Телефона
- Digital Dgp-4311 Инструкция
- Все Сезоны Могучие Рейнджеры Торрент
- Шпоры По Организационному Поведению
- Беларуская Мова. По Ны Школьны Курс. Тэорыя
- Программа T-Flex Расчеты/Зубчатые Передачи
- Микро 105 Рко Инструкция
- Голубой Огонек 1981
- Скачать Программу Vkracker 6
- Чесноков Спи Сестрица Ноты